terça-feira, 11 de setembro de 2007
Bancos devem investir US$ 35 mi em método que une TI e gestão
Segundo o diretor de Serviços Financeiros do SAS Brasil, André Petroucic, a área de finanças representou mais de 40% das vendas na região Sul do SAS, no ano passado. Para ele, esse resultado está relacionado à tendência mundial das empresas de diferentes verticais de alinhar seus planejamentos estratégicos à implementação de soluções tecnológicas. “Considerando os últimos balanços anunciados pelo SAS, fica clara a mudança do mercado em direção a soluções analíticas, que proporcionam uma visão ampla do negócio”, conta.
Petroucic explica que, no caso específico das instituições financeiras essa necessidade é fruto da alta complexidade do mercado. “Além de ter que tomar decisões rápidas que ofereçam as melhores respostas para seus clientes e beneficiem a empresa, os bancos têm, ainda, uma demanda regulatória muito grande.” Nesse cenário, diz ele, as soluções analíticas ganham importância estratégica, já que são as únicas que resultam em elementos concretos para o processo decisório. “Isso porque alinham a coleta de dados com o planejamento da companhia.”
Outro diferencial do método, de acordo com Petroucic, é a sua capacidade de antecipar tendências de forma precisa, proporcionando a melhor decisão. “O que se tem hoje são soluções que proporcionam o acompanhamento de cenários já existentes. Por utilizar estatística, a inteligência analítica permite o controle e a previsibilidade da operação das organizações”, afirma.
Apesar do forte crescimento nas vendas de portáteis no período, especialmente no segundo trimestre, eles não conseguiram fazer frente aos novos modelos de TVs, principalmente daqueles com telas menores, que se tornaram ultimamente no objeto de desejo das classes A, B e C
Apesar do forte crescimento nas vendas de portáteis no período, especialmente no segundo trimestre, eles não conseguiram fazer frente aos novos modelos de TVs, principalmente daqueles com telas menores, que se tornaram ultimamente no objeto de desejo das classes A, B e C
Petroucic diz que o sucesso da nova metodologia, ainda, reside no compartilhamento de conhecimento. “Todos os projetos são realizados em conjunto com gestores e tomadores de decisão das empresas, unindo esforços das diferentes áreas em torno de um objetivo comum.”
Fonte: http://www.tiinside.com.br/Filtro.asp?C=262
quarta-feira, 4 de julho de 2007
Protegendo dados - células, planilhas e pastas - I
terça-feira, 26 de junho de 2007
Habilitar macros no Office 2007
Bom dia professor, Depois que atualizei o Office 2003 para Office 2007 BR, as macros ficam desabilitadas, como eu faço para deixar as macros habilitadas sem precisar utilizar o botão "opções" habilitar este conteúdo. Tenho uma planilha que ao abrir pede uma senha "utilizo um formulário para a senha vba", depois que atualizei o Office aparece uma mensagem as macros foram desabitidadas.Atenciosamente,Junior
Caro junior,De fato é em segurança, mas no 2007 o acesso é diferente:Você pode alterar as configurações de segurança de macro na Central de Confiabilidade (Microsoft Office Button, botão Opções do Excel, categoria Central de Confiabilidade, botão Configurações Avançadas da Central de Confiabilidade, categoria Configurações de Macro. Ou então, clique na guia Desenvolvedor, grupo Código, botão Segurança de Macro). Entretanto, se você trabalhar em uma organização, é possível que o administrador do sistema tenha alterado as configurações padrão e o impedido de alterar as configurações. Veja melhores explicações nos links abaixo:http://office.microsoft.com/pt-br/excel/HP100969191046.aspx e http://office.microsoft.com/pt-br/excel/HA100310711046.aspx
quarta-feira, 20 de junho de 2007
Manipulando datas e horas no Excel
Este artigo tem o objetivo de mostrar ao leitor um pouco sobre a manipulação de datas e horas no Excel.
Este artigo assume um conhecimento prévio de como datas e horas são manipuladas no Excel. Se você ainda tem alguma dificuldade nesta área este módulo de treinamento certamente é o que você precisa para compreender esta área ainda obscura do Excel. Além de cobrir todos os tipos de manipulações com datas e horas na planilha o leitor ainda aprenderá a usar o VBA para criar funções que não existem no Excel, mas são muito requisitas pelos mais variados níveis de usuários.
Uma dúvida que sempre surge nos usuários de Excel é como subtrair, por exemplo, 176:00:00 de 150:00:00. Aqui temos uma situação interessante. Como é explicado no Treinamento, não existe 176 horas ou 150 horas para o Excel. O que existe são 176/24 e 150/24 (7,33 dias e 6,25 dias respectivamente). Novamente, o que ocorre é que podemos formatar 7,33 para mostrar 176:00:00 ou até mesmo digitar o valor 176 (o qual representaria 176 dias e não 176 horas).
Para mostrar o número total de horas, basta utilizar o seguinte formato: [h]:mm:ss. Os colchetes instruem o Excel a mostrar o somatório das horas ao invés da fração do primeiro dia fracionado.
Ao tentar subtrair 176 horas de 150 horas o valor retornado é negativo. No sistema de datas 1900 isso não é válido. Ao modificar para o sistema 1904 é possível subtrair uma hora maior de uma menor. Neste caso específico ao efetuarmos a subtração 150–176 obtemos –26 horas. Se os valores se encontram neste formato a outra opção e "envelopar" a subtração na função ABS: =ABS(150:00:00-176:00:00)
Novamente, embora a formatação mostre claramente as 26 horas, este não é o valor efetivamente utilizado pelo Excel para efetuar os cálculos. Observe, contudo, que você poderia ter simplesmente feito a seguinte conta: =176:00:00-150:00:00, para obter 26 horas sem a necessidade de complicar o problema.
A função ABS funciona bem neste exemplo porque não estamos preocupados com a direção das horas. Veja que ao declarar 176 horas estamos dizendo ao Excel que este valor equivale a 7,33 dias.
Imagine uma pessoa que trabalha no turno da noite em um supermercado. Se esta pessoa inicia o trabalho às 21 horas e sai às 5 horas da manhã do dia seguinte, a direção da contagem das horas começa a fazer uma diferença. Como queremos saber o número de horas trabalhadas entre o horário de entrada e saída, efetuaríamos o seguinte cálculo: =05:00:00-21:00:00
Ao efetuar este cálculo obtemos um erro, pois o resultado é negativo e o sistema 1900 não suporta valores negativos. Ao utilizarmos a função ABS para envelopar a diferença, obtemos um resultado; porém, incorreto. Veja que ao passar o resultado para valor absoluto, a diferença é invertida (21-5=16). Mas sabemos que das 9PM às 00:00AM existem 3 horas e das 00:00AM às 05:00AM existem 5 horas, totalizando 8horas trabalhadas. Então, como resolver este problema?
A figura abaixo mostra dois métodos para resolver a questão:

Figura 1
No primeiro exemplo, estamos avaliando se a condição é verdadeira ou falsa. Se for falsa ela retorna o valor na célula B1 e a subtração B1-A1 é feita sem problemas. Se for verdadeira, o Excel retorna B1+1 e a subtração efetuada (B1+1)-A1, retornando o número correto de horas trabalhadas entre os dois períodos. Neste último caso, estamos acrescentando 24 horas para que o resultado leve em conta a mudança de um dia para o outro.
Pare um segundo para avaliar o que esta ocorrendo aqui... Parou? Pensou? Entendeu? Agora, imagine que esta pessoa iniciou o trabalho no dia 01/07/2004 às 21:00:00 e saiu do trabalho no dia 02/07/2004 às 5 da matina. Todos os cartões de ponto que já vi em Excel, o formato é o seguinte:

Figura 2
A fórmula funciona que é uma maravilha, pois a pessoa entrou num dia e saiu no outro. Como poucas pessoas trabalham mais de 24 horas sem parar, o método acima não apresenta problemas, mas se você precisa avaliar o número de horas que uma máquina ficou em funcionamento, por exemplo, você tem que ajustar a fórmula para levar em conta o número de dias, pois a diferença será negativa. Imagine, então, que a máquina começou a rodar às 21:00:00 do dia 01/07/04 e somente parou no dia 04/07/04 às 05:00:00.
Utilizar a função MOD não resolve, pois ela retorna o resultado dentro das primeiras 24 horas. A solução é adaptar o exemplo utilizando a função SE, como segue: =SE(C3
Como a máquina rodou o dia todo nos dias 2 e 3/07/04 mais as três horas do primeiro dia e mais cinco horas do quarto dia, temos um total de horas de: 3+24+24+5, isto é, 56 horas rodando sem parar. O valor verdadeiro precisa ser adicionado a três, pois 1 é para as primeiras 24 horas e 2 para os dois dias rodados por completo.
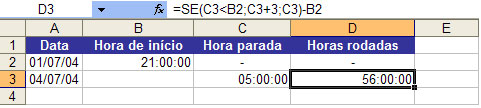
Figura 3
Se você realmente “parou”, “pensou” e “entendeu”, você deve ter notado que esse monte de fórmulas é completamente loucura! Por quê? Simples, muito simples. Imagine se você tivesse que adaptar sua fórmula toda vez que houvesse este tipo de variação nas datas!?
A menos que você tenha uma excelente razão para separar a data das horas, coloque tudo junto! Veja o exemplo abaixo:

Figura 4
Como a data e as horas são entradas na mesma célula ao efetuar as diferenças é desnecessário aquele monte de fórmulas espalhafatosas que vocês devem ver por muitos livros por aí e até mesmo as fórmulas mostradas anteriormente.
É bem provável que você tenha gostado do método apresentado, mas tenho certeza que você dirá que mesmo assim precisa da data separadamente.
O Excel possui uma tremenda flexibilidade de formatação de datas e horas (que são discutidas no Módulo de Treinamento). Pois bem, podemos utilizá-las para eliminar a data no exemplo acima e em outra célula utilizar os mesmos valores na formatação de datas:

Figura 5
Aqui, a célula A2 é igual a célula B2 e a célula A3 é igual a célula C2. As células B2 e C3 contêm a data e horas dos dias em questão, porém ambas estão formatadas para mostrar apenas as horas. Já a coluna A está formatada para mostrar apenas a data. Não obstante, os valores efetivamente nas células continuam sendo 01/07/04 21:00:00 e 04/07/2004 05:00:00 em todas as quatro células.
Uma maneira simples, limpa, elegante e eficaz de resolver o problema.
A próxima pergunta óbvia sobre este método é ter que digitar 01/07/2004 21:00:00 na célula em questão, mas se estamos interessados em saber a data e hora neste exato momento podemos utilizar o VBA junto com a função Agora (que em VBA é a função Now) para fazer isso e não perdemos tempo com longas digitações de datas. Ou ainda utilizar atalhos de teclado para isso.
A parte de VBA é discutida em detalhes no Módulo de Treinamento.
Se subtrair é um pouco complicado, somar é bem mais descomplicado. Como o Excel automaticamente formata as horas para hh:mm:ss, quem já tentou somar horas descobriu que o somatório aparece “errado”. Na verdade, ele não está errado. O formato está correto, mas a formatação que possibilita tal visualização é que está incorreta.
Como explicado anteriormente, para mostrar horas acima de 24 horas com a visualização que esperamos basta colocar a parte referente às horas (h) entre colchetes. O exemplo da subtração de horas faz exatamente isso, caso contrário, o valor visual da célula seria diferente.
Dito isso, o somatório de horas passa a ser uma tarefa bem fácil, como mostra a figura abaixo:
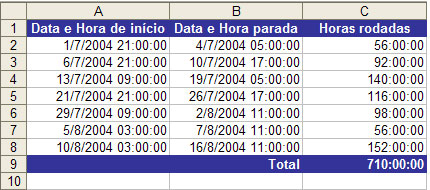
Figura 6
Todas as horas vistas nesta parte referem-se as horas inteiras. Se você utilizar a função de planilha Agora o Excel colocará a data, hora, minutos e segundos na célula selecionada. Contudo, talvez não seja bem isso que você queira fazer.
Se você coleta informações sobre carros que entram e saem da garagem de seu edifício, é provável que tal precisão seja necessária. Mas, e se estamos avaliando um cartão de ponto? Neste caso, é presumível que você queira trabalhar com horas inteiras ou no máximo frações de horas, como a cada 15 ou 30 minutos.
Vamos supor que a máquina do exemplo anterior iniciou o funcionamento de acordo com a figura abaixo:
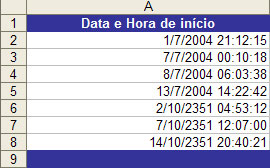
Figura 7
Em apenas um dia a máquina iniciou no minuto cravado. Todos os outros dias ela inicia em uma fração de segundo qualquer. Neste exemplo, você deseja arredondar para o minuto mais próximo. Com isso quero dizer que você deixará o Excel decidir se o arredondamento é para cima ou para baixo, tudo que fazemos é dar ao Excel os parâmetros para avaliação.
Como todos nós sabemos, o dia tem 24 horas e em 24 horas temos 1.440 minutos (24horas*60minutos). Com esta informação fica fácil avaliar o problema. Se multiplicarmos os valores observados na coluna A pelo número de minutos em um dia, estamos efetivamente movendo a fração referente aos minutos para a esquerda do decimal. Se arredondarmos este valor para zero casas decimais, estamos arredondando os segundos para cima ou para baixo. O resultado precisa, então, ser divido por 1.440 para retorná-lo para a base correta:
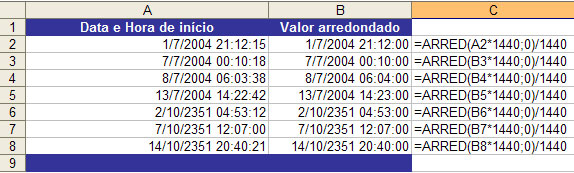
Figura 8
Feito o arredondamento para o minuto, para arredondar para os 15 ou 30 minutos fica fácil. Se observarmos 1.440 minutos em um dia o número de vezes que 15 minutos ocorre em um dia é 1.440/15 ou 96 vezes em um dia. Da mesma forma, 30 minutos ocorre 1.440/30 vezes ao dia (48 vezes). Por analogia, podemos expandir o conceito para qualquer outro tipo de arredondamento, por exemplo, 5 minutos ou 10 minutos.
A figura abaixo mostra o arredondamento da figura anterior para 15 e 30 minutos:
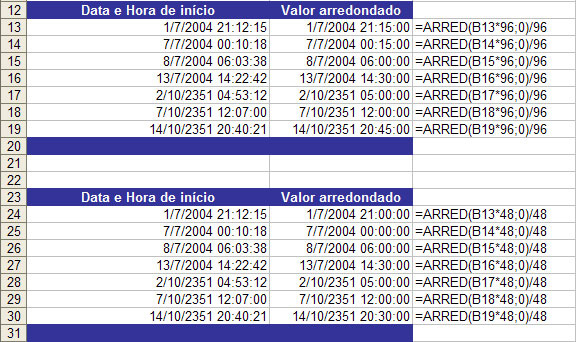
Figura 9
Fonte: http://www.linhadecodigo.com.br/artigos.asp?id_ac=830&pag=1
domingo, 17 de junho de 2007
Macro para Maiuscula e Minuscula no excel
tô precisando de um socorro em botão q preciso criar em uma planilha pra alternar textos de Maiusculos para minusculos e vice-versa! Você podem me ajudar?
Atenciosamente,
Robson
Olá Robson.
Você pode usar os comandos UCase("texto") para transformar em maiúsculas e LCase("texto") para transformar em minúsculas, ok?
Atenciosamente,
Adriano Lima
sábado, 16 de junho de 2007
Mudar o nome da planilha com apenas um comando
Adriano,
Tenho 100 planilhas nomeadas de 1 a 100.
Tenho uma planilha (101) onde tenho que colocar os resultados de cada planilha. Um resumo.
Para isso tenho que colocar, por ex.:
=1!a2
=2!a2
e assim até 100.
Como fazer isto sem ter que fazer uma a uma?
Se eu arrasto, o nome da planilha não muda.
Como faço para isto acontecer?
Obrigado
Tarso
Olá Tarso,
Uma solução seria gerar uma macro para realizar a operação...
Se eu entendi direito, a partir da Célula A1 voce quer inserir o
conteúdo da cela A2 de cada planilha, vamos lá então:
Insira um novo módulo via Editor do Visual Basic e copie e cole o
código abaixo, deve funcionar:
sub resumo()
linha =1
&39;vou criar um loop para percorrer todas as planilhas
for a=1 to 100
vlrprrocurado = worksheets(a).cells(1,2).value
worksheets("101").cells(linha,1).value = vlrprocurado
linha=linha+1
next a
End sub
Depois é só rodar a macro que ela deve funcionar...
Antes de linha = linha+1, só para voce entender voce pode inserir a
linha abaixo só para testes...
worksheets("101").cells(linha,2.value = "Planilha " & a
Obs: se der erro em "101", tire as aspas...
Sds
Adriano Lima
Dicas de excel
Uma empresa do Rio Grande do Norte especializada
Os conselhos de um profissional com mais 15 anos adquiridos em planilhas eletrônicas e nas ferramentas Office, conseguem trazer as soluções mais urgentes, como: Análise das Demonstrações Financeiras, Ponto de Equilíbrio, Alavancagem Operacional e Financeira, Orçamento de Caixa e Fluxo de Caixa, Análise Custo-volume-lucro, entre outras planilhas diversas.
Todo trabalho é organizado de forma lógica e seqüencial, o que possibilita o conhecimento ser construído gradualmente e na velocidade que for conveniente ao cliente. Ao final, ele poderá, através dos treinamentos "in loco" ou VIP, os modelos apresentados e, mais importante, sendo todos os modelos próprios e personalizados, de acordo com as necessidades de cada cliente.



